
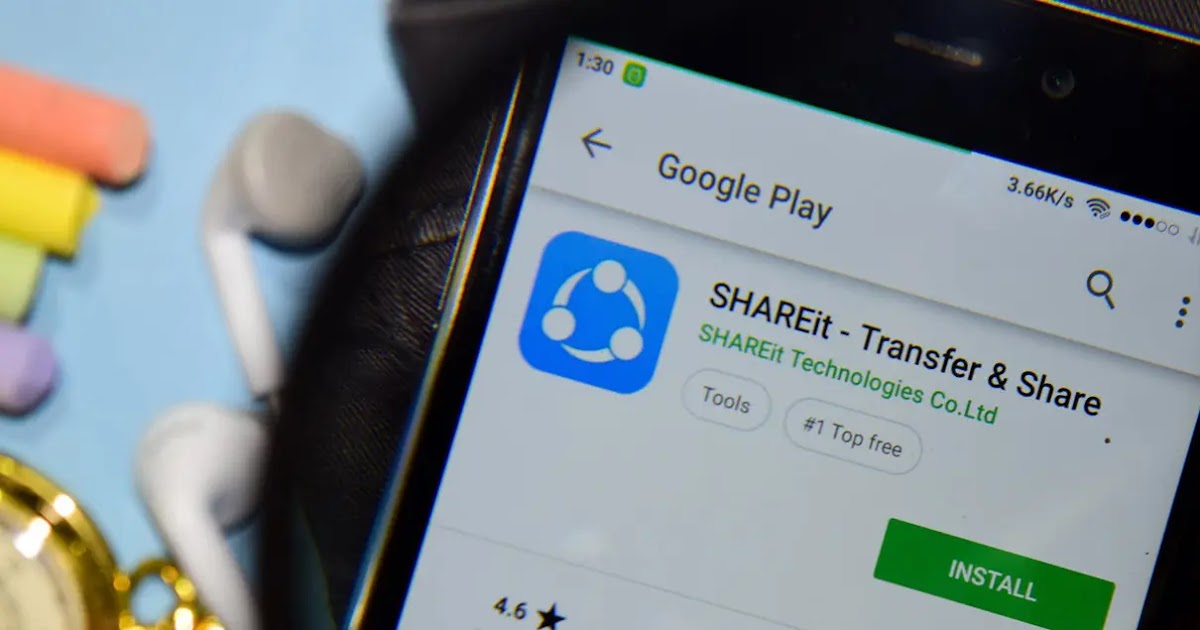
- MICRO SHAREIT 1B PLAY ANDROID
- MICRO SHAREIT 1B PLAY BLUETOOTH
- MICRO SHAREIT 1B PLAY SERIES
- MICRO SHAREIT 1B PLAY FREE
MICRO SHAREIT 1B PLAY FREE
#Darq review free#Īs with the first, the DLC will be free to play. In addition to this, the developers will also be releasing DARQ on consoles.
MICRO SHAREIT 1B PLAY SERIES
This includes Xbox One, Xbox Series X/S, PS4, PS5 and Nintendo Switch.LifeisXbox’s DARQ: Complete Edition review | In DARQ we play as Lloyd, a boy that finds out that he’s is dreaming. Unfortunately for him, his dreams turn out into nightmares. During the game, which is developed by Unfold Games, you will have to solve puzzles in order to escape the monsters and creatures that haunt Lloyd.
MICRO SHAREIT 1B PLAY ANDROID
It can take a little while to move everything you want, but the only limit is how big your SD card is.Īnd there you have it, five different ways to share files between Android phones be they large or small.This game is also available on PC, Xbox & PlayStation We played DARQ: Complete edition for 3 hours on the Nintendo Switch. If you’re looking to quickly move a lot in bulk, though, secondary storage options like micro SD cards are the way to go.
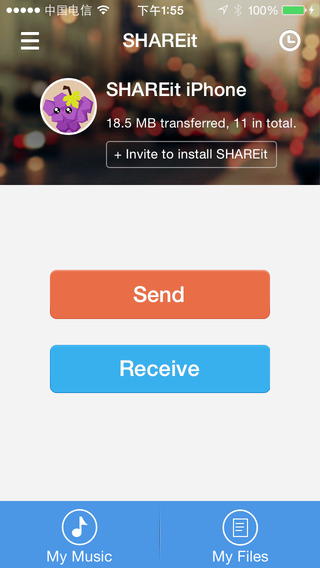

MICRO SHAREIT 1B PLAY BLUETOOTH
Whereas Bluetooth is a slower, but more commonly used method of data transfer. If applications definitely aren’t your cup of tea, Android Beam is a good way to share things quickly between NFC-enabled phones. If you want to use applications Method 1 and Method 2 provide two different ways to quickly copy files (no matter how big) over to another Android phone, and even copy your phone entirely onto another one if that’s what you’re after. That was definitely a lot to go through, but let’s break it down and figure out what the best method is out of the options here. This can be done from your Settings menu.Ī read and write error is one of the reasons why you can’t transfer files to an SD card. Setting your phone camera to save the photos and movies it takes directly to the SD card is one approach to determine if this issue is the cause of your inability to move data to the SD card. The first step, besides confirming you have a micro SD card, is to transfer files from your primary storage over to your secondary storage–the SD card. Then, wait for the confirmation on the other device. Once you have one of these up and have your phone back to back with another, tap Touch to Beam at the top of your screen. Directions in Google Maps with the directions on screen.A contacts information by opening their contacts page.Pictures by pressing down on a photo, and then selecting all the other photos you want to send.YouTube links in the official application.Now that you know you have Android beam, the next step is easy, open what you want to send on screen and then tap the back of your phone to another one. If you do have a NFC check box, however, make sure it’s been ticked so you can use Android beam. This means you’ll have to skip to the next method. Now, if your screen looks similar to mine, then I’m afraid your phone doesn’t have NFC functionality. Zapya is great for the beginner to use when it comes to transferring, and doesn’t take long either. The first app I’ll be talking about is Zapya, which boasts high transfer speeds (at least 200 times the speed of Bluetooth) and doesn’t require a Wi-Fi connection. For those that don’t mind downloading an app for this, keep reading for a step by step for each app listed above. If you’re looking to transfer files and data without downloading extra applications, please skip to Transferring Files to a New Android Device without Apps (Method 3 to Method 5). Since most of them work similarly I’ll just talk about two in this section: Just keep in mind that you’ll need the app installed on both devices. Plenty of applications in the Google Play Store help you Transfer Files Between Android Phones, but most of them work the same way. Here are the five best ways to transfer files between Android phones. Transfer Files Between Android Phones with Apps


 0 kommentar(er)
0 kommentar(er)
